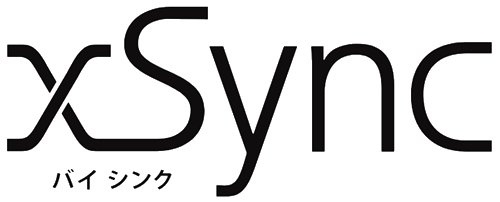ネットワークディスプレイ
つながる電子黒板 ネットワークディスプレイ
ネットワークディスプレイとは、IPネットワークを利用した簡単・便利な画面転送ソフトウェアです。
NAVI画面より、専用ソフトウェアを起動させるだけで、ネットワークを介したリアルタイム画面転送が行えるシステムを簡単に構築できます。
電子黒板のシステムと連携して使用することにより、生徒用の端末と簡単につなぎ、教室にいる全員に共有することが可能です。

ネットワークディスプレイはこんなに便利です
- 生徒各自のPCから直接資料の提示ができるので、電子黒板用PCに発表資料を事前に保存する手間が省けます。
- 画面切換もボタンひとつで簡単です。複数端末で同時に利用が可能です.画面の切換は各自がボタンをクリックするだけです。
ネットワークディスプレイを起動する
1.以下のいずれかの方法で、NAVI画面を表示します。
・ イージーコントローラー、もしくはイージーバーの[ナビ]ボタンをタッチします。
・ デスクトップ上の[ナビ]ショートカットアイコンをダブルクリックします。
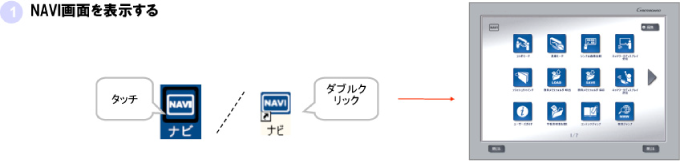
2.電子黒板PCのNAVI画面より、[ネットワークディスプレイ受信]をクリックします。
レシーバーソフトウェアが起動し、[ステータス]ダイアログが表示されます。
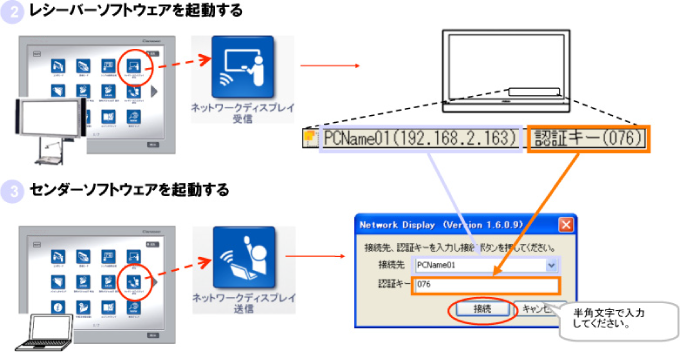
3.LAN上にある生徒用端末のNAVI画面より、[ネットワークディスプレイ送信]をクリックします。
表示されたウィンドウに電子黒板PC側のIPアドレスと認証キーを入力します。
4.次に[接続]ボタンをクリックします。
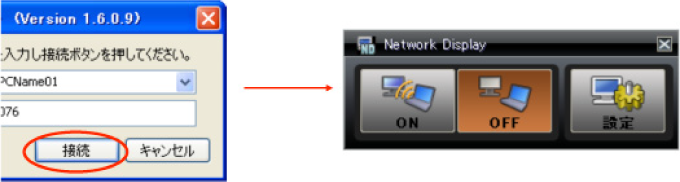
5.センダーソフトウェアが起動し、[Network Display]ウィンドウが表示されます。
電子黒板に画像を送る
ネットワークディスプレイソフトウェアを電子黒板側、生徒用端末側ともに起動させたら、生徒用端末(センダーPC)の画面を電子黒板(レシーバーPC)の画面に表示します。
※このセンダーPC画面送信時には、レシーバーPCは必ずパソコンモードでご利用ください。
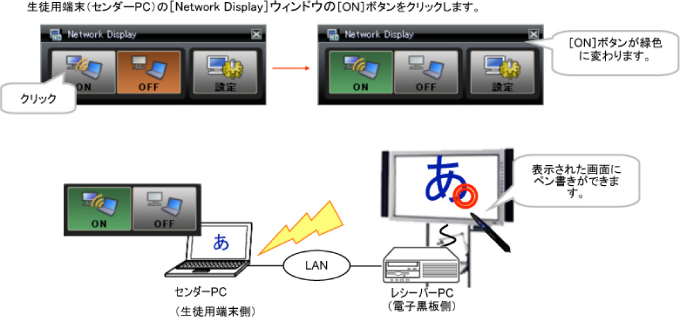
生徒用端末の画像を切替える
ネットワークディスプレイは、ライセンスをご購入いただくことで複数台のセンダーPCを接続してご利用が可能です。
複数のセンダーPC(生徒用端末)を利用する場合、次々に[ON]ボタンを押すことでで簡単に表示画面を変更できます。
次に表示される画面は画面左下から右上方向にスライドして表示されるので、表示の切換が行われたことがすぐに分かります。
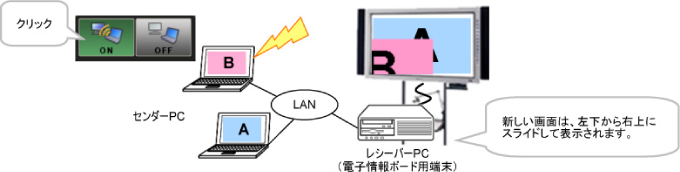
もちろん転送された画像には電子黒板でその上から書き込みをすることができます。 表示画面を切り換えた際は、電子黒板の「画面メモ」を使うことで各々の生徒用端末の画像を簡単に記録をすることができます。
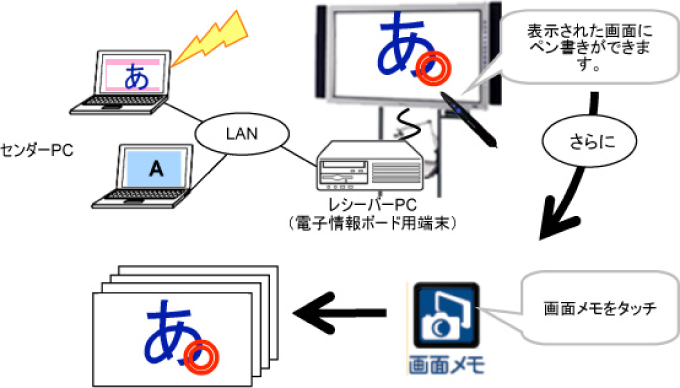
表示画面を切り換えた際は、前の画面のペンデータが残ってしまいますので、消しゴムボタンを2回タッチして、画面クリア操作を行ってください。
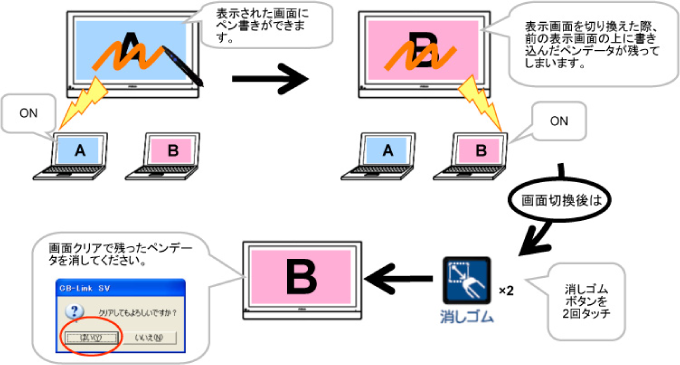
ショートカットキー(Ctrlキー2回)を利用して、レシーバーPC側から表示されているセンダーPCの画面を非表示にすることができます。
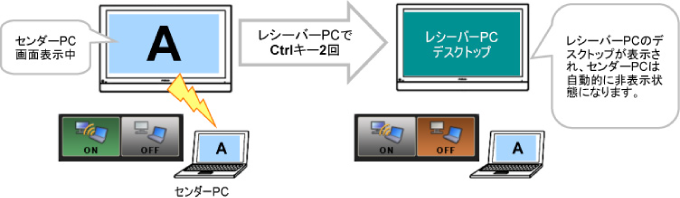
ネットワークディスプレイの終了
1. [Network Display]ウィンドウの[OFF]ボタンをクリックし、画面表示を終了します。
2. [Network Display]ウィンドウの[閉じる]ボタンをクリックすると終了します。
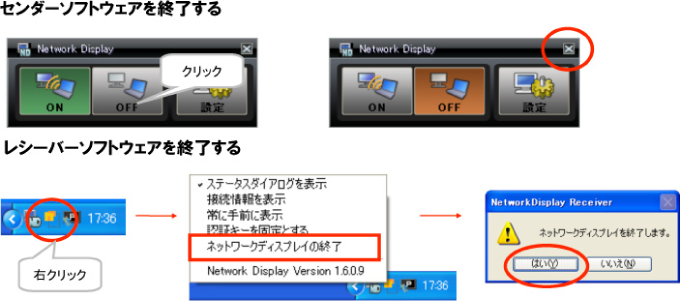
3. タスクトレイより、ネットワークディスプレイアイコンを右クリックします。
4. 表示されたメニューより、[ネットワークディスプレイの終了]をクリックします。
→ 確認ダイアログの[はい(Y)]ボタンをクリックすると、レシーバーソフトウェアが終了します。