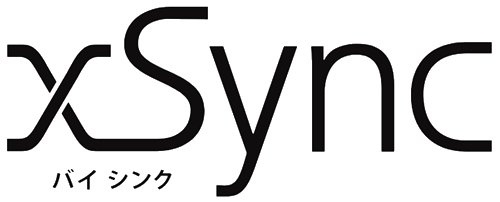研修・サポート/電子黒板の研修
電子黒板を導入した後の研修では実際どんなことをするのでしょうか?
ここではホームページのxSyncの電子黒板の「システムの特長」にある説明や動画を利用して、導入後研修をホームページで模擬的に体験してみましょう。
はじめての電子黒板(15分)
はじめて電子黒板を触る方にむけてのファーストレッスンです。緊張せずに気軽に基本を学びましょう。
基本機能は「書く」「消す」「拡大する」の3つです。
Lesson1書く:ペンを使う
まずは、「書く」ことからです。いままで教室で「書く」といったら、チョークやペンを使っていました。
これからは、児童・生徒に見せたい画像の上に気軽に書ける電子黒板のペンが増えたことになります。
ただし、手順は従来の教具と変わりません。 ①色を選び ②太さを選び ③書くだけです。
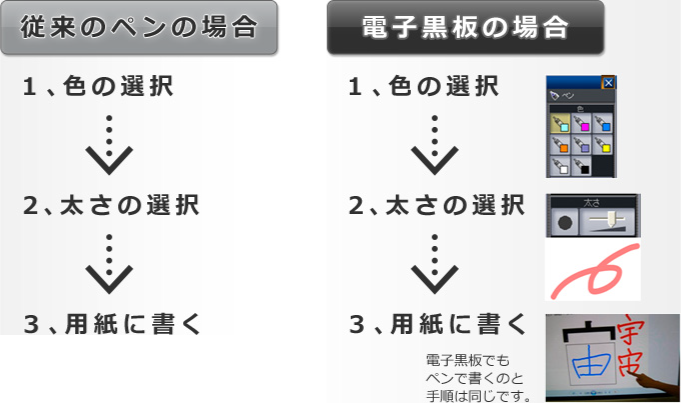
詳しい使い方は、基礎編「ペンを使う」を参照ください。
Lesson2消す:消しゴムを使う
ペンを使って「書く」ことができたら、その文字を今度は消してみましょう。これもとても簡単です。
イージーコントローラーの「消しゴム」ボタンを押すだけです。
あとは、消したい部分の範囲を指で指定するだけです。
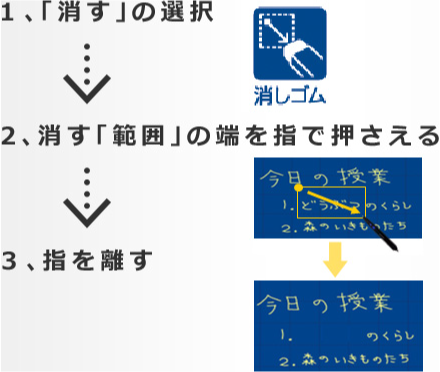
詳しい使い方は、基礎編「消しゴムを使う」を参照ください。
こちらでは動画で説明しています。
Lesson3拡大する
ペンを使って「書く」ことができたら、その文字を今度は拡大してみましょう。
これもとても簡単で「消す」とほぼ同じ3つのステップで出来ています。
あとは、拡大したい部分の範囲を指で指定するだけです。
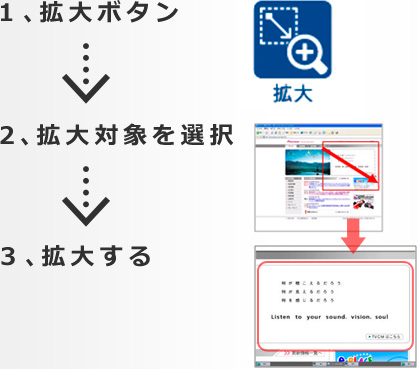
詳しい使い方は、基礎編「拡大する」を参照ください。
この3つの基本動作がわかったら、あなたはもう「電子黒板マスター」です。
授業で気軽に使ってみましょう!
オススメの実践事例
- 【中学校2年・英語】NEW TREASURE STAGE 2 Lesson 4-1
平成23年度 ICT教育活用事例映像集より
電子黒板ならではの機能を使ってみよう(20分)
基本機能に続いては、電子黒板ならではの機能を使えるようになりましょう。電子黒板は、授業中にデジタル教科書やホームページ、教材アプリケーションをいろいろ提示することを前提にしています。
そこで、それらをまとめて保存して、次の授業で振り返ることが出来るようになっているのです。
Lesson1画面を取り込む
電子黒板では画面に映っている画像をキャプチャすることができます。つまり授業中に提示するデジタル教科書やホームページ、教材アプリケーションなどをページごとにまとめることができるのです。
Lesson3授業の内容を保存する、振り返り/保存ファイルを開く、フラッシュリマインド
今までの黒板に書いた「板書」はその授業が終わった後は、必ず「消さなければ」ならないものでした。
この電子黒板の「授業の保存」を活用することで、先週の授業、他のクラスでの板書、1年前の生徒のワークシートなど様々な板書活動の記録が活用できるようになります。ぜひ次の授業で使ってみてください!
オススメの実践事例
- 【小学校4年・理科】ものの温度と体積
平成23年度 ICT教育活用事例映像集より
授業で使える便利な機能を覚えよう(20分)
最後に、V-CUBEの電子黒板が誇る「授業で使える機能」を体験いただきます。V-CUBEの電子黒板ならでは様々な機能があります。特に好評なものを3つご紹介します。
Lesson1スキャナカメラで実物を表示する
Lesson2NAVI画面
Lesson3学校素材集
オススメの実践事例
- 【小学校2年・道徳】はたらくっていいね
平成23年度 ICT教育活用事例映像集より